3 ways to hide messages on your iPhone and filter message alerts or notifications
4. Toggle Hide Alerts on the pop-up.
How to hide text messages on Android
If you haven’t already moved over to an encrypted messaging app, you probably reply on text messages quite a bit to stay in contact with friends and family. Sending a text message is simple, quick and extremely convenient. Unfortunately, text messages can be read by anyone who happens to pick up your phone if you don’t have a secure lock screen, giving them access to your private text messaging conversations.
Why you should hide your text messages
Have you been engaging in titillating conversations on your phone? Or maybe you’re planning world domination with your co-mastermind? Whatever the reason may be, sometimes you want to have a private conversation. Text messaging is great, but unlike a phone call, it leaves an easy-to-read conversation in its wake.
Whether you’re planning a surprise birthday party for a child, spouse or family member, apply for a new job or simply trying to keep your sibling from reading all your conversations, hiding your text messages is extremely important.
How to hide text messages on Android
![]()
Fortunately, there are a few different ways to hide your text messages from prying eyes. Follow the steps below and tech our a few different app suggestions to help hide your text messages from those who shouldn’t be reading them.
Secure your phone with a password, fingerprint, PIN or lock pattern
The most simple way to hide text messages on your Android phone is by securing it with a password, fingerprint, PIN or lock pattern. If someone can’t get past the lock screen they can’t access your text messages.
- To go Settings > Security
- Select the security options that works best for you
- Using a fingerprint to unlock your phone will also require a PIN, password or lock pattern
Turn off “sensitive notifications”

Even with a secure lock screen set up, there’s always a chance that someone can see a text message notification on your lock screen when it comes in. Android phones have the ability to hide “sensitive content” on your lock screen so that the details of the text message are not shown. This feature will show which apps you have notifications from, but will only display a “Content hidden” message until the phone has been unlocked.
- Go to Settings > Apps and Notifications > Notifications
- Tap the Sensitive notifications toggle to the OFF position
Hide text messages by turning on “Silent” notifications
If you don’t mind the details of some conversations showing up on your lock screen, Android also has the option of only hiding “silent” notifications from the lock screen so that you can manage specific conversations that you want to be hidden instead of blocking all details for any notification that comes in.
- From your phone’s home screen, swipe down from the top to open the notification shade
- Long press the notification from a specific contact you want to hide and select “Silent”
- Go to Settings > Apps and NOtifications > Notifications > NOtifications on Lock screen
- Select “Hide silent conversations and notifications”
NOTE: the methods we have listed will hide your text messages
Best Android apps to hide text messages
The methods listed above will hide text messages on your phone from people who do not have your password, PIN or unlock patterns. However, if a family member or friend is able to bypass your lock screen, you will need a dedicated app to hide your text messages on your Android phone.
Below are a few apps from the Play Store that we recommend if you want to make sure your private text message conversations don’t fall into the wrong hands.
Calculator Pro+ Private Message and Call Screening
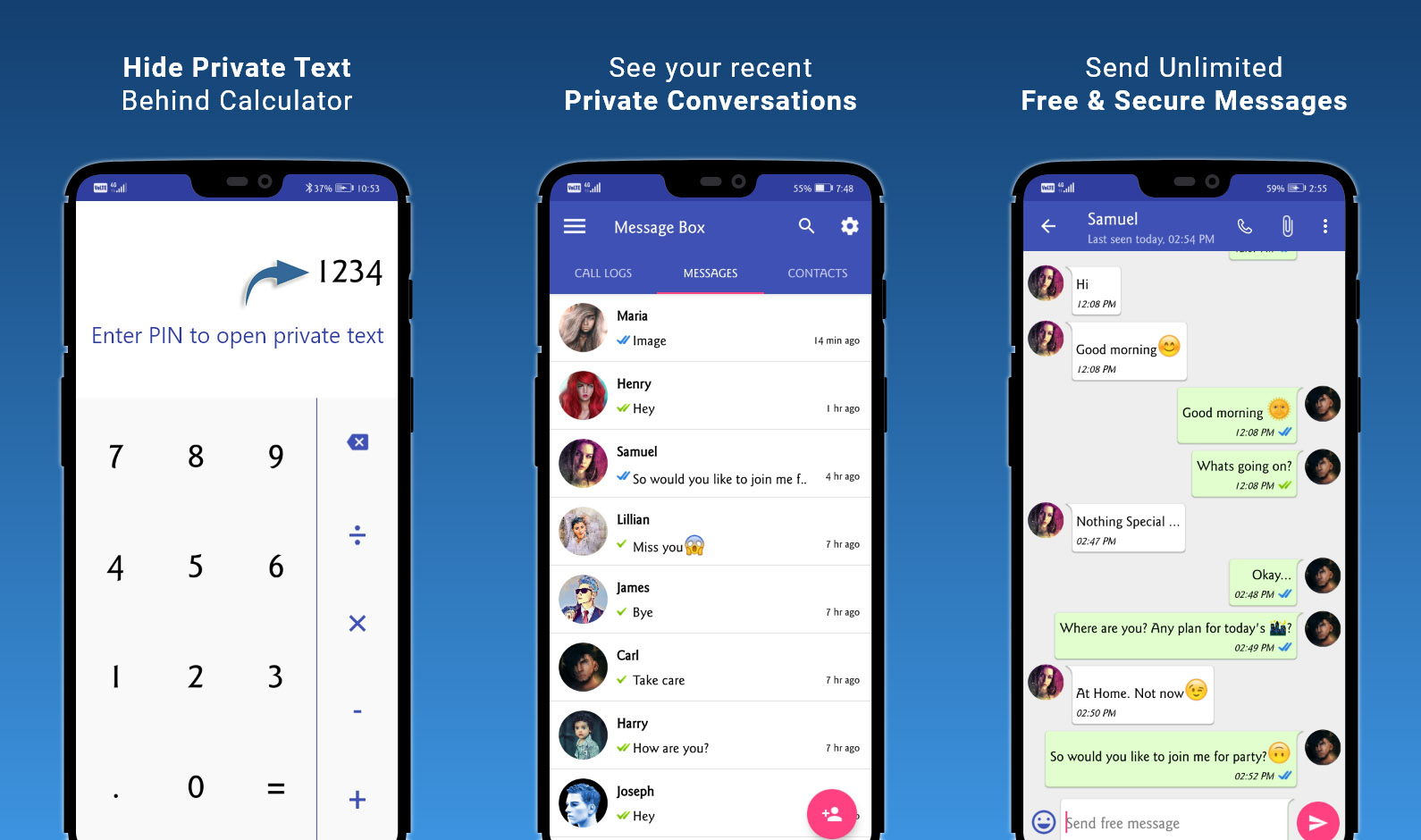
The best way to hide your text messages in plain sight is with a decoy app. Calculator Pro+ is a private text messaging and call log app that masquerades as a calculator app on your ANdroid phone. Simply open the app, type in your password and Calculator Pro+ will transform into a private messaging and callling apps, keeping designated conversations from showing up in your phone’s default text messaging and phone apps.
Hide SMS and Call Recorder
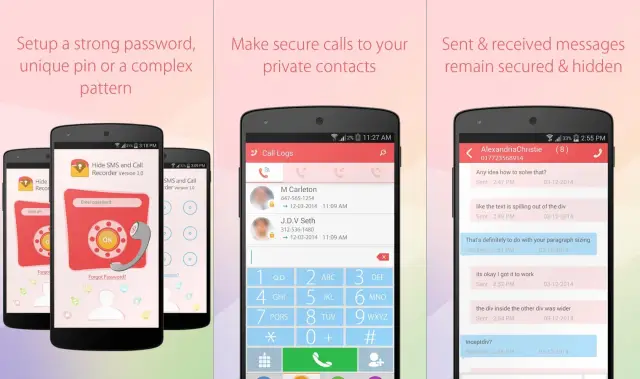
Here’s an app that allows you to prevent people from spying on your personal conversations while also allowing you to record private conversations. This app acts as your text messaging app. All your messages, calls logs, and contacts are protected. If you’re very paranoid about spies, this is the app for you.
Message Locker
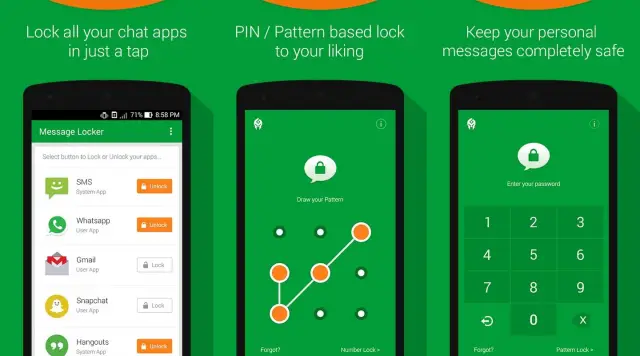
Message Locker can not only lock your text messages, but also other messaging apps you might use. With this app, you can add a PIN/pattern lock to all of your messaging and email apps. One PIN/pattern will lock them all. It automatically detects messaging apps on your phone. Everything from Hangouts to Snapchat can be locked.
Private Message Box
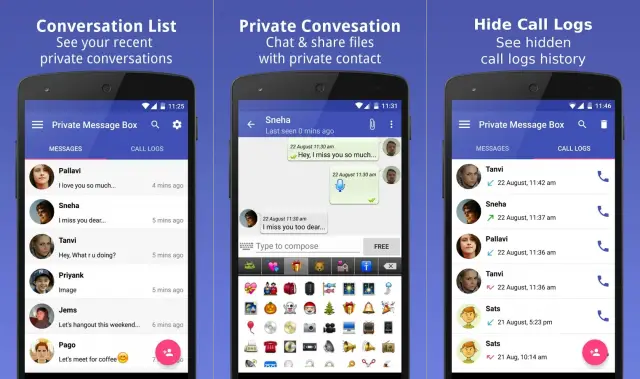
Private Message Box is a way to automatically put messages from certain people behind a wall of security. You can add a number as a “private contact.” Any messages from that contact will be automatically moved to the app. And in case someone finds the app on your phone, it requires a PIN to open.
Private SMS and Call
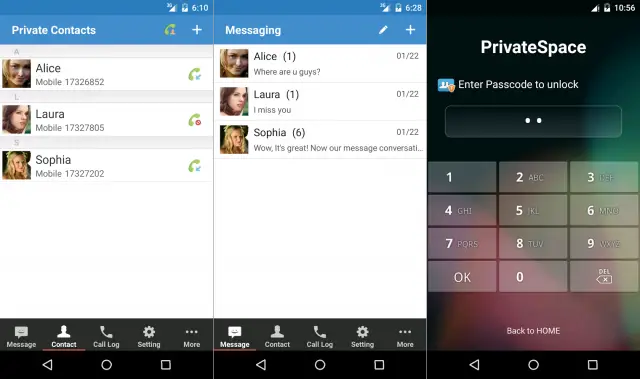
This app sets up a personal space on your phone where you can add any contacts in. After that, incoming and outgoing messages between private contacts will be kept in that personal space. They won’t be shown in the public messaging app. You can even hide the app icon so that nobody will notice the existence of the app on your phone.
Vault-Hide SMS
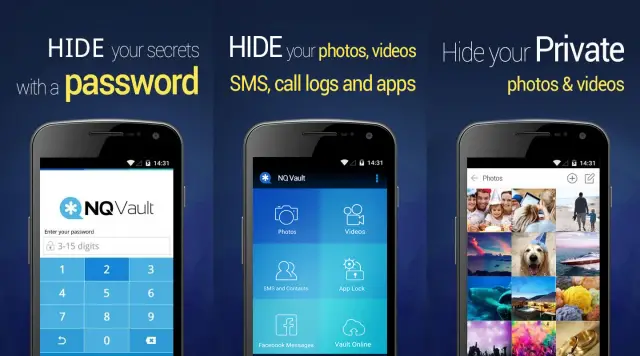
One of the most powerful apps for hiding messages is Vault-Hide. You can create “private contacts,” whose messages will be automatically hidden. But the app takes it a step further. You can create a decoy vault with fake hidden information. If someone insists that you have hidden messages, just show them the decoy.
3 ways to hide messages on your iPhone and filter message alerts or notifications
Email icon An envelope. It indicates the ability to send an email.
Twitter icon A stylized bird with an open mouth, tweeting.Twitter LinkedIn icon The word “in”.
LinkedIn Fliboard icon A stylized letter F.
Flipboard Facebook Icon The letter F.
Facebook Email icon An envelope. It indicates the ability to send an email.
Email Link icon An image of a chain link. It symobilizes a website link url.
- You can hide messages on your iPhone by using message filtering.
- You can also hide a specific message chain by hiding alerts in the Messages app.
- Another way to hide messages is by disabling notifications on your iPhone.
If you don’t want certain messages popping up on your iPhone’s screen, you can easily hide them.
We all hide messages for different reasons. It could be that you don’t want your partner to see them because it can ruin the perfectly good surprise you’ve planned for them, or that your workplace strongly frowns upon receiving texts during work hours.
No matter the reason, it only takes a little effort to conceal your messages. You can hide specific messages from people, alerts from text chains, and even notifications from apps.
Here’s how to do it all.
How to hide messages on iPhone
You can hide text messages on your iPhone in two main ways:
How to hide messages from a specific person
1. Open the Phone app.
2. Select Contacts on the bottom menu and then find and tap on the contact whose messages you want to hide.
Quick tip: To quickly find a contact, type their name in the Search text box at the top.
3. Tap Edit on the top right corner.
4. Scroll down, and hit Delete Contact, then tap Delete Contact again on the pop-up window to confirm.
5. Open the Settings app and scroll down to and tap Messages.
6. Scroll down and turn on the toggle next to Filter Unknown Senders under the “MESSAGE FILTERING” heading.
The message sent from the person you removed (or anyone not in your contacts) will now go into a list kept separate from the rest of your messages. To access it, tap Filters on the top-left corner of the Messages app, and then tap Unknown senders.
How to hide message alerts in a specific chain
1. Open the Messages app.
2. Open the message(s) you don’t want to be displayed as the chain continues.
3. Tap the icon of a face (or the person’s picture).
4. Toggle Hide Alerts on the pop-up.
An alert will no longer display on your screen when a new text from this chain comes in, but you’ll still receive the text.
How to hide message notifications on an iPhone
1. Open the Settings app.
2. Tap Notifications. This will open a long list of every app on your phone that generates notifications.
3. To stop all notifications, tap Show Previews at the top of the screen, then select Never. You can also select When Unlocked to only partially limit message displays — you’ll still receive notifications, but you won’t see their preview.
4. To stop notification alerts from specific apps, like your text messages, scroll down on the notifications page and find the app in question, then tap it.
5. Toggle Allow Notifications off to stop all of the app’s displays from popping up, or unselect the options you’d like just below (“Lock Screen” e.g.).
If you turn off all notifications, you will have to specifically open each app to read any messages sent to you, or you will have to open specific apps where you have restricted display options.
Quick tip: You can also only allow notifications to go to your Notification Center, which you can access by swiping down from the top of the screen. In this case, alerts won’t show unless you go into the Notification Center.
]]>