How to Block Discord on Computer-7 Methods
4. Now Discord is blocked. The next time you or other users tries to open this site, an error page will appear.
How to Block Someone on Discord
Kayla Dube has 4+ years’ experience in videography and filmmaking. She frequently works in production with indie film companies.
- Texting and Messaging
- Video Calls
What to Know
- Block someone on desktop: Click their @ username >three dots >Block.
- Block someone on the mobile app: Tap their profile picture >three dots >Block.
This article explains how to block someone on Discord on the desktop and mobile app.
How Do You Block Someone on Discord?
Blocking someone on Discord only a few clicks, and then you won’t have to hear from them again. Here’s how to do it.
How to Block Someone on Discord Using the Desktop App
To block someone on Discord on the desktop application, follow these steps.
- Open the DM chat with the person you wish to block.
:max_bytes(150000):strip_icc()/001_block-someone-on-discord-5216429-4174c2dbcd6b4fa9a55aeb625a2a9a41.jpg)
In their profile, click on the three dots in the top right.
:max_bytes(150000):strip_icc()/002_block-someone-on-discord-5216429-bdee2c9955cb4de99ee25a1e0e9fc012.jpg)
Select the Block button.
How to Block Someone on Discord Using the Mobile App
Here’s how to block someone on the iPhone or Android Discord app:
:max_bytes(150000):strip_icc()/003_block-someone-on-discord-5216429-18e4d8d4b3b44997bd873dd8706a225a.jpg)
Tap on the Block button that appears.
Now the user will no longer be able to contact you.
How Do You Block Someone On Discord Without Them Knowing?
After blocking someone on Discord, if they try to send you any messages, they will receive the message pictured below.
:max_bytes(150000):strip_icc()/message-96402ee8136e4b1cb6b595908ff54bd3.jpg)
In this case, the person can’t be 100% sure you blocked them, as the message lists a couple of other possibilities. The user also won’t get notified once you’ve blocked them. So, you don’t need to worry about the person knowing for sure that you’ve blocked them. They might suspect it, but Discord won’t notify them.
If the situation between you and the other user escalates somehow, you might want to think about reporting the account to Discord.
What Happens if You Block Someone on Discord?
A few things occur after blocking someone on Discord. First, they’ll be removed from your friends’ list, their messages to you will disappear, and if you’re in a Discord server together, their messages will be hidden. They will no longer be able to send you messages, call you, ping you, or notify you by mentioning your username in a server.
If you want to see someone’s messages on a server that you have blocked, you can select the Show message option to have it displayed. On the mobile app, you can go to the Blocked Messages section.
Also, although you won’t be able to see a blocked user’s messages on a server, they will still be able to see yours.
Do I appear offline when I block someone on Discord?No. When you block someone, they will appear offline to you, but they can still see your online status unless they also block you.
Set up parental controls on your router to block Discord and other websites across your entire network. That way, no device can access Discord when connected to your Wi-Fi.
Type two vertical bars (||) before and after the text you want to hide. For example, when you type ||Hello world|| the text will be blocked out and readers must select it to read the message.
How to Block Discord on Computer-7 Methods
July 20, 2023  9.4K
9.4K  0
0


If you’re a gamer, you probably know what Discord is. Discord-available for Windows, Mac and mobile devices, is a free communication platform used largely by gamers. It has the functions of video calls, voice chat, and text chat, allowing users to get in touch however they please. If you or your child is obsessed with discord, you should do something to limit this. Here I’ll introduce 7 methods to block Discord on computer.
Method 1: How to Block Discord on Mac Computer Using AppCrypt
Cisdem AppCrypt main features:
- Lock apps with password
- Block websites/webpages on Chrome, Safari, and other browsers
- Let you block specific sites, categories of sites, and URLs with certain keywords
- Let you block websites and lock apps permanently or at certain times
- Use little or no CPU
- Easy to use and hard to bypass
Most users use Discord desktop version, which provides a superior experience. If you want to use Discord on browsers without downloading, you can also visit discord.com. To block Discord app/web on Mac Computer in an easy way, I recommend Cisdem AppCrypt. Steps on how to block Discord on Mac:
1. Download AppCrypt and install it.
2. Set a password as required when you first launch it. Click Submit.
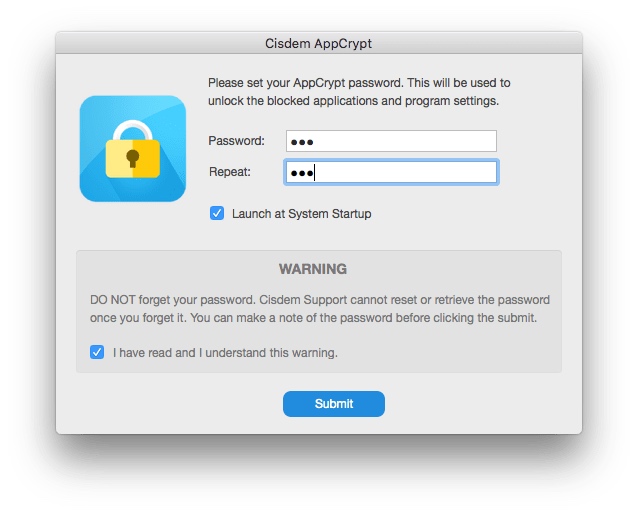
3. Click AppCrypt’s icon on the desktop menu bar. Select Open main window.
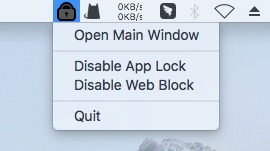
4. Enter the password. Click OK.
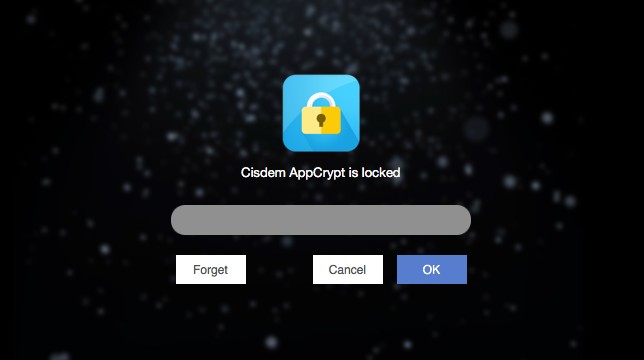
5. Click the Plus icon under App Lock tab. Select Discord from the Applications folder. Click Open.
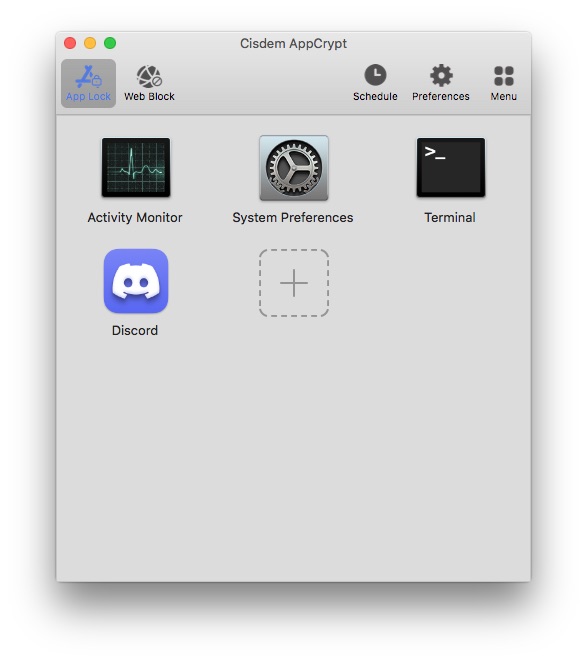
Now Discord is locked with password on your Mac.
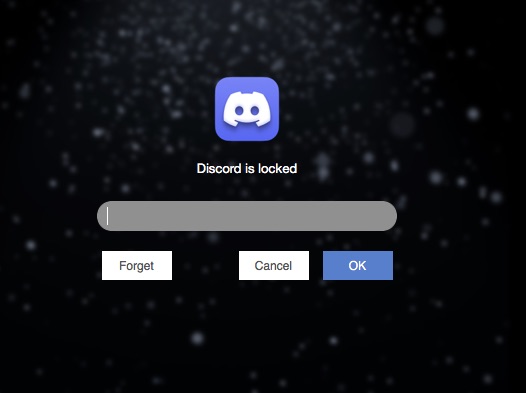
6. To block Discord website, go to the Web Block tab. Enter discord.com to the top box and click Add next to it.
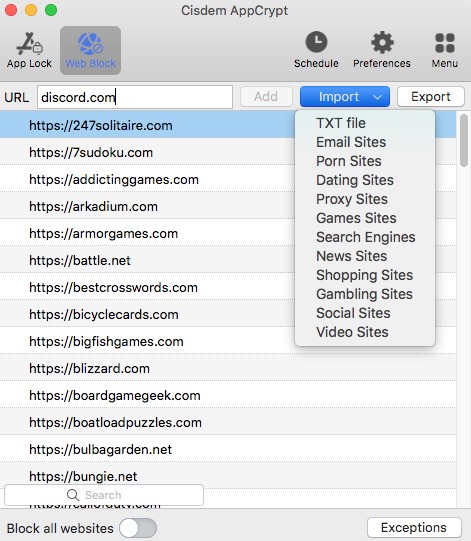
Then this social site will be blocked on all your web browsers, including Chrome, Safari, etc.
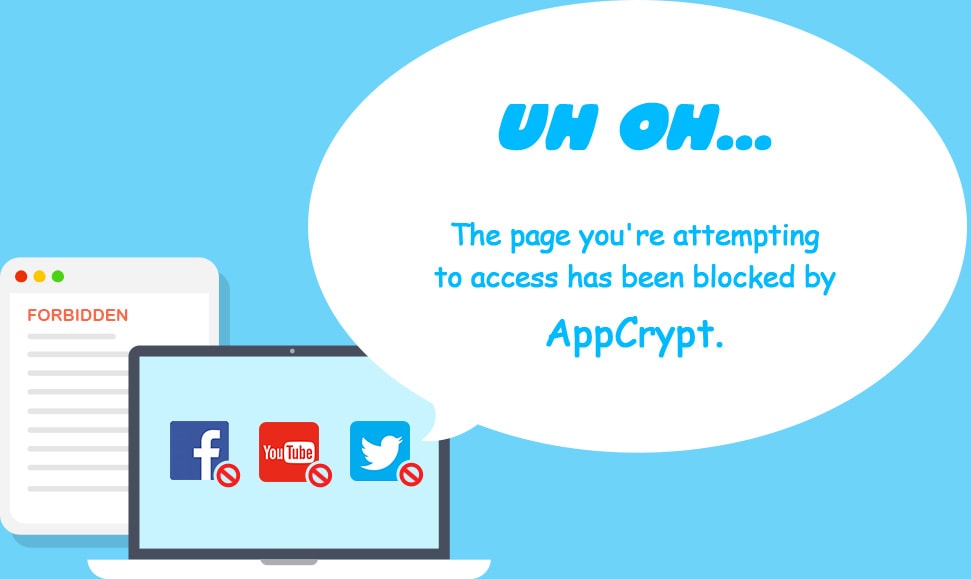
Tip: How to set time limit on Discord?
Discord is generally a safe social platform. So it’s okay for kids to spend a certain amount of time communicating with friends through it. Parents can set time limit on Discord to keep kids from being distracted by it while studying. To do that, click Discord app/site from the block list. A clock icon will appear. Click the clock icon. Enable Custom Schedule option. Then set the time that you want to block Discord on your computer.
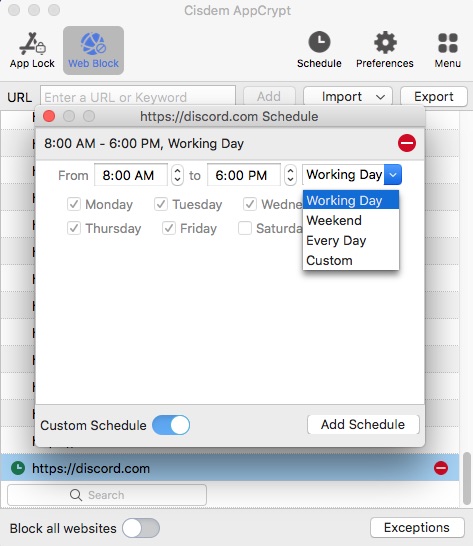
Method 2: How to Block Discord on Mac Computer Using Screen Time
Mac computer (Catalina or later only) has a built-in feature to limit time spent on certain apps and websites. It also supports blocking a specific website. You can find this feature called Screen Time on your Mac System Preferences window. To block Discord on Mac:
1. Go to the Apple menu. Select System Preferences > Screen Time.
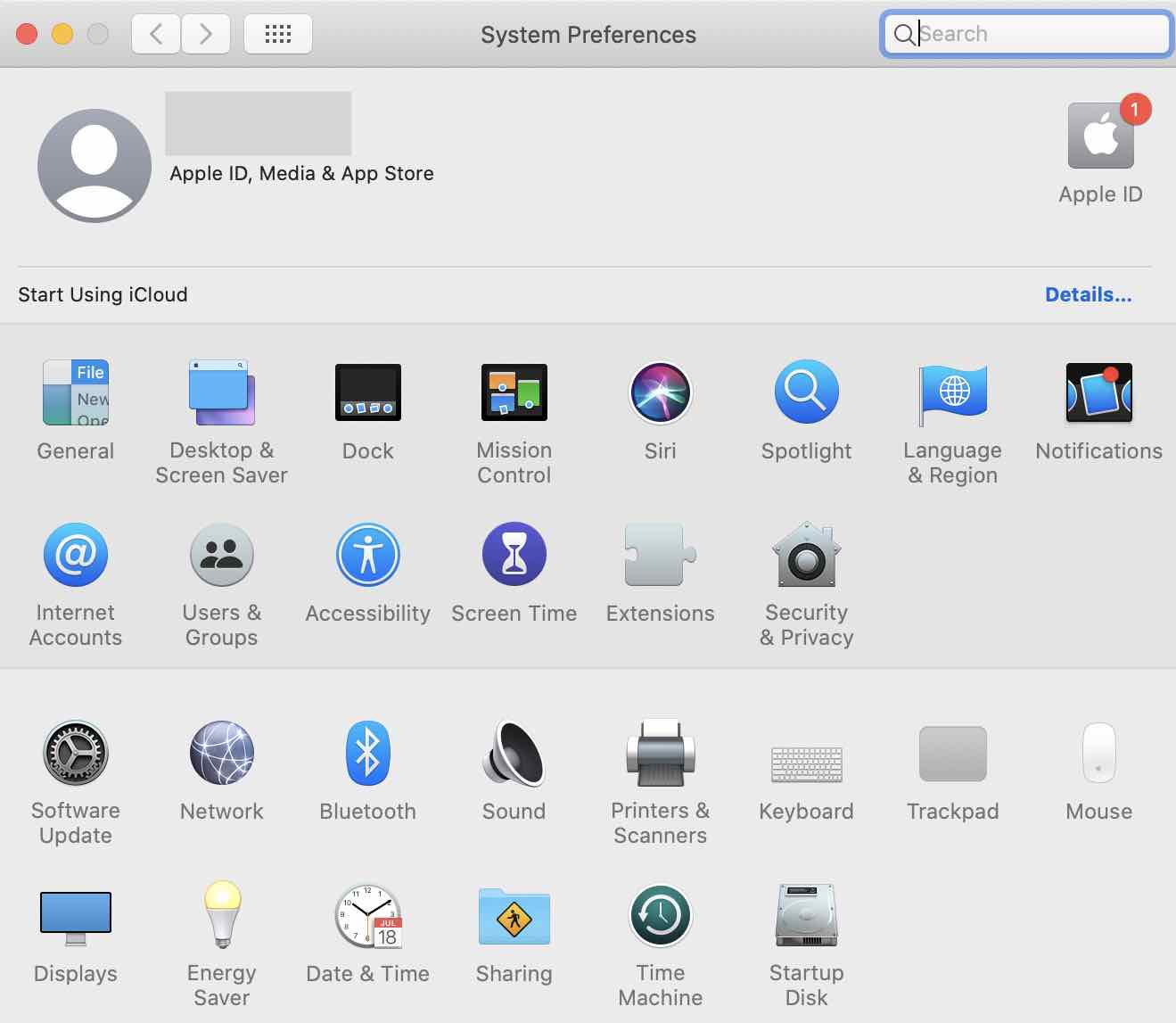
2. Click Options on the bottom left corner. Enable Screen Time for this Mac. Set a password to secure your Screen Time settings if you need.
3. Select App Limit on the left sidebar. Then click the Plus icon.
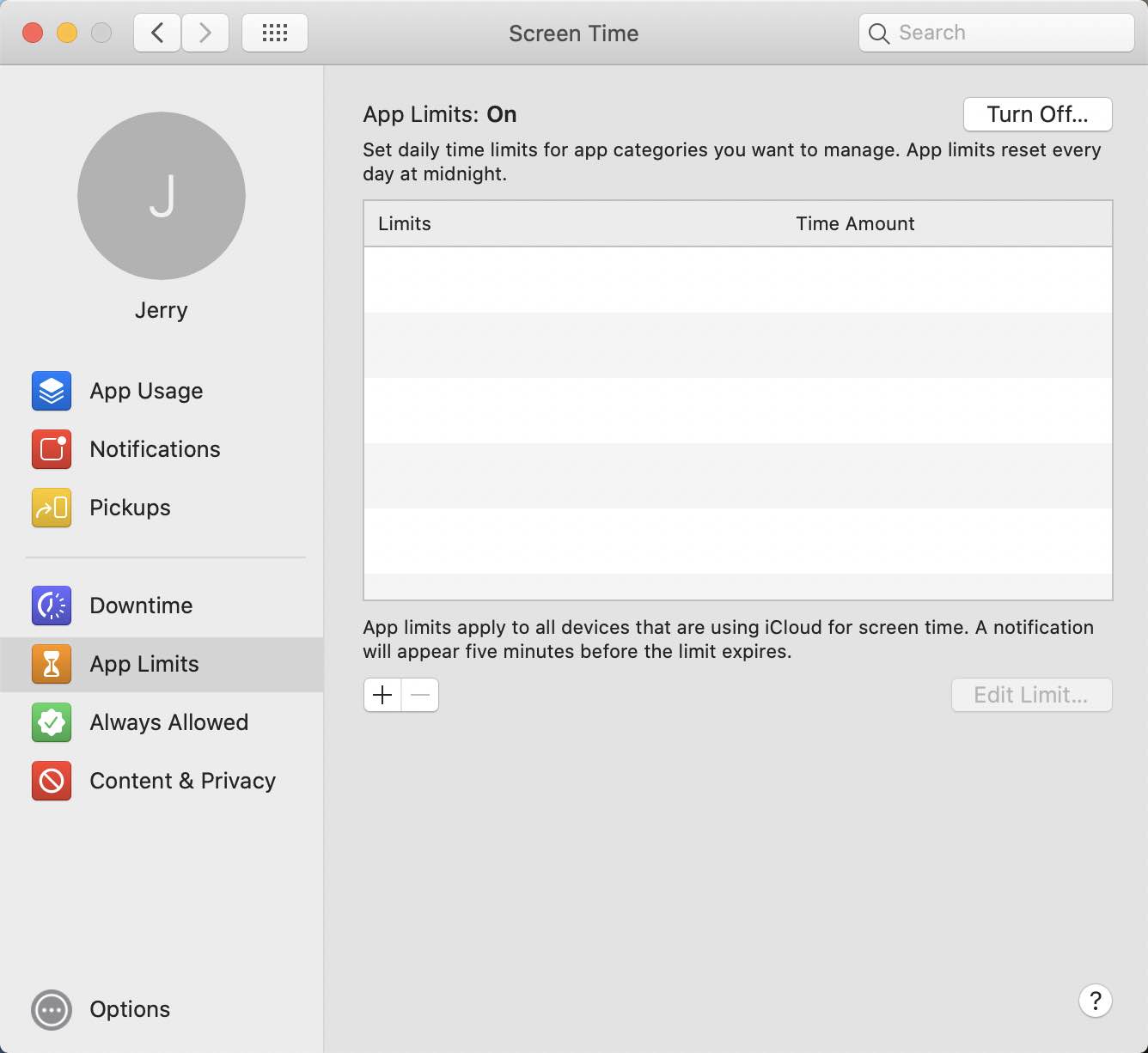
4. Find the Discord app from the app list. Then set the amount of time that you allow yourself or other users of this computer to use this app each day.
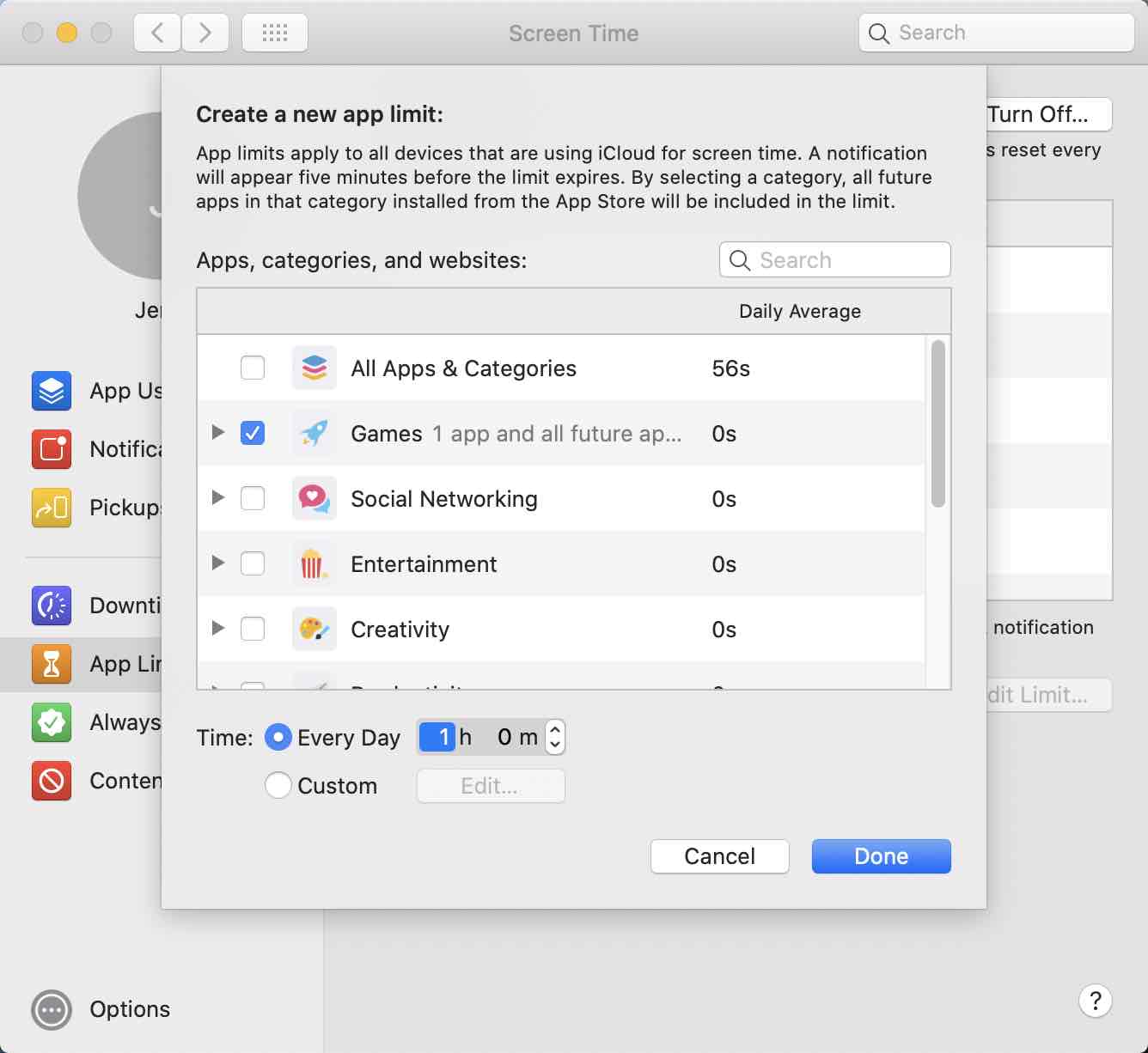
5. Scroll down the app list to the end and expand Websites. Click the Plus icon that appears. Enter the URL of Discord. Set daily time limit for Discord website.
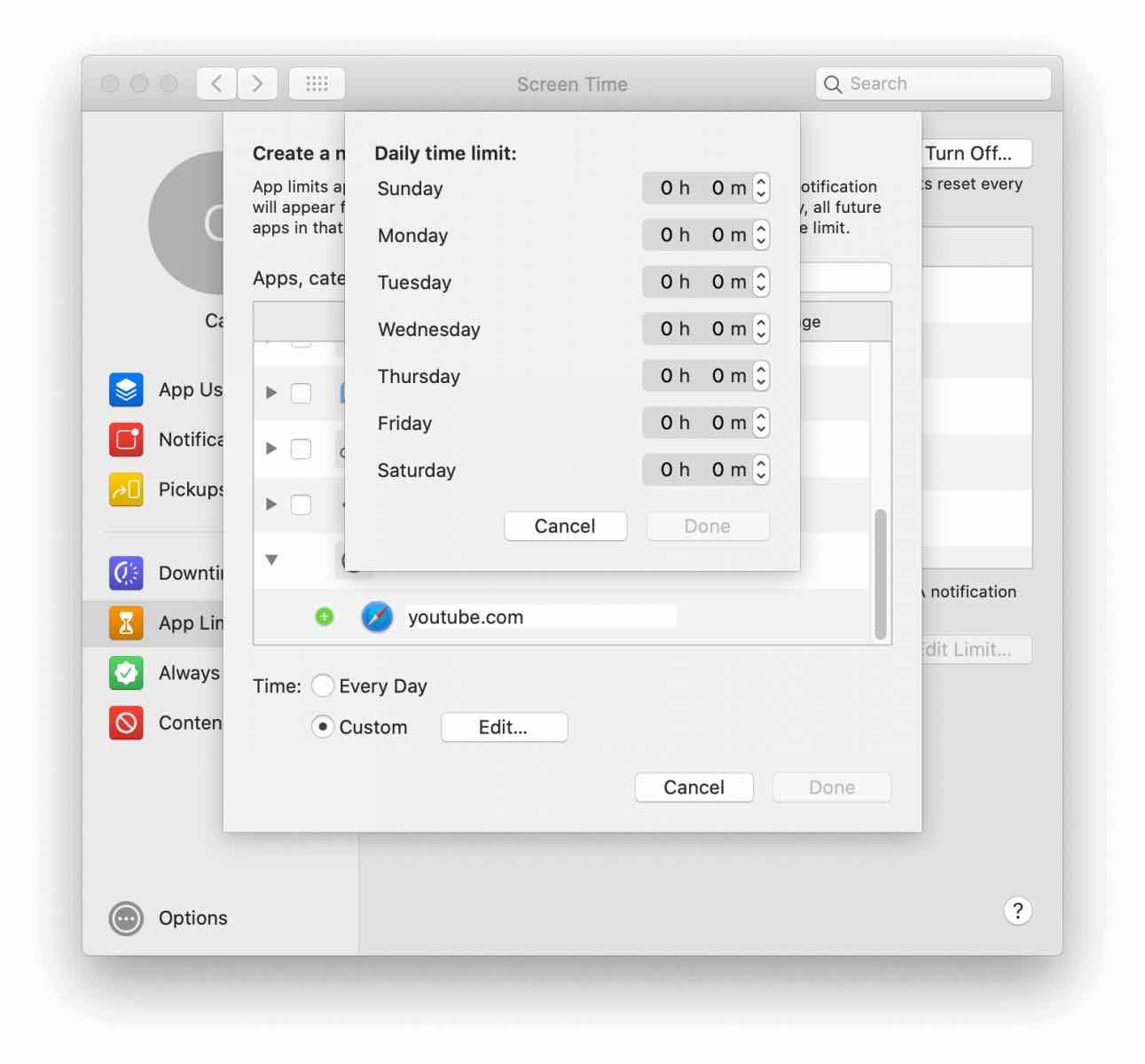
If you want to block the Discord site directly instead of setting a time limit, click Content and Privacy on the left sidebar. Turn on Content and Privacy Restrictions. Then choose Limit Adult Websites under the Content tab. Click the Customize button that appears. Then you can add the domain name of Discord to the block list.
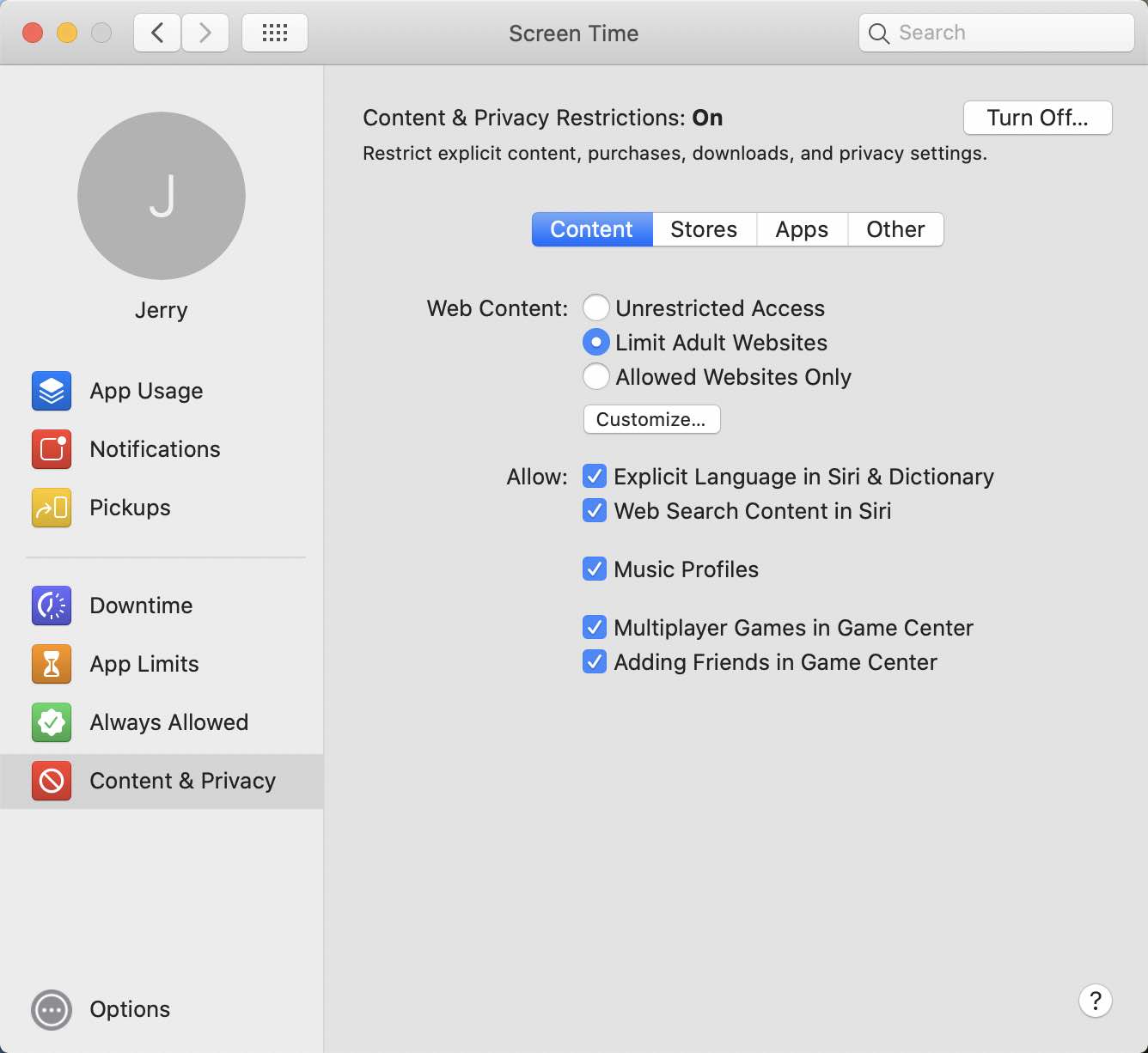
Tip: Why I can’t find Screen Time on Mac?
If your computer is running macOS 10.14 Mojave or older, you cannot find Screen Time on the System Preferences window. However, there’s still built-in way in these Mac versions to block Discord-using Parental Controls. Similar to Screen Time, it is also a feature that helps to limit access to certain apps and websites. Note that Parental Controls only works on a non-administrator account.
Method 3:How to Block Discord on Windows through AppCrypt
I’ve introduced how to block Discord on Mac with AppCrypt in method 1. This tool is also compatible with Windows 11/10/8/7. The steps are slightly different than the Mac version. Let’s take a look at how to block Discord using this tool on Windows:
1. Download and install Cisdem AppCrypt on your PC.
2. Set a password when you first open it.
3. Right-click its icon on the task bar. Select Open main window.
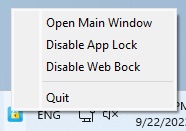
4. Enter the password. Click OK.
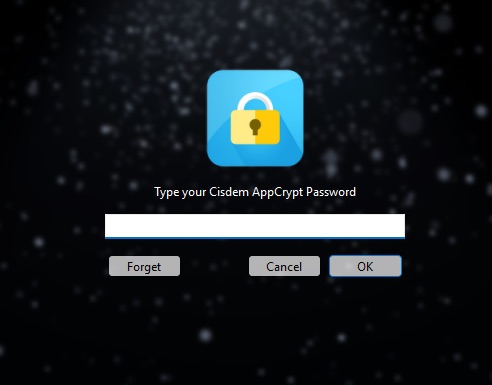
5. Now you’ve entered AppCrypt. To block Discord app on Windows, directly drag its desktop shortcut to the main window.
You can also click the Plus icon and drag Discord’s exe file into AppCrypt.
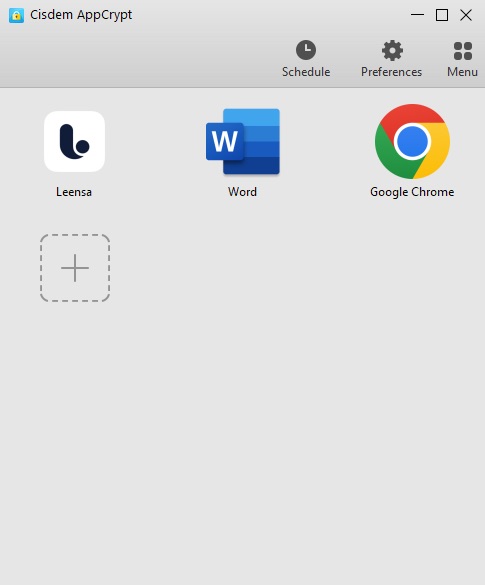
6. To block Discord website, go to the Web Block tab. A window’ll pop up and ask you to install the extension for your browsers. Follow the prompts to download and install the extension to your Chrome and Edge browsers.
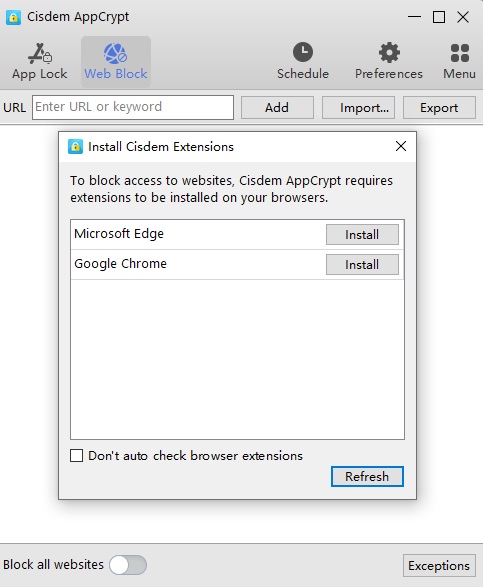
Then add discord.com to the block list.
Method 4: How to Block Discord on Computer Using BlockSite
BlockSite is an extension that can be added into browsers. It can be used to block individual pages or entire websites. It won’t charge you within 6 blocked websites. BlockSite maybe a good choice if you only need to block Discord on your browser. Here I’ll show you how to block Discord on Chrome.
1. Open Chrome, click the three-dot icon at the upper right corner. Select More Tools from the drop down menu, then click Extensions.
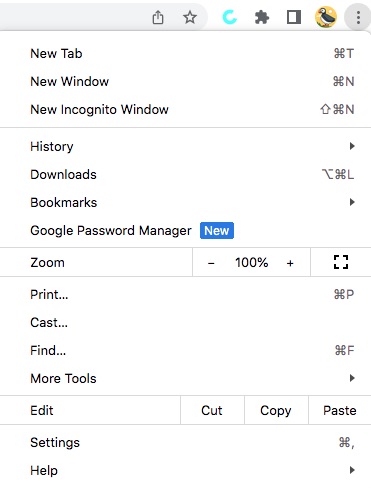
2. Open Chrome Web Store and search BlockSite from the store. Choose the first link from the list and click Add to Chrome. Click Add extension when prompted. This option will appear at the top of the page.
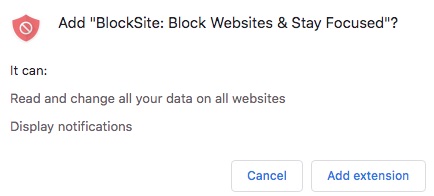
3. Open the website of Discord, then right click anywhere to open the quick access menu. Select BlockSite from the menu, then choose Block this site.
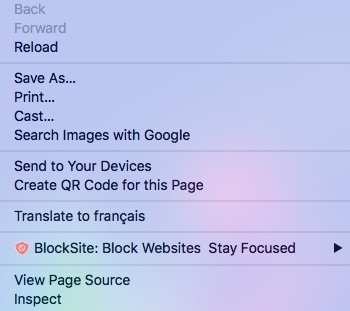
4. Now Discord is blocked. The next time you or other users tries to open this site, an error page will appear.
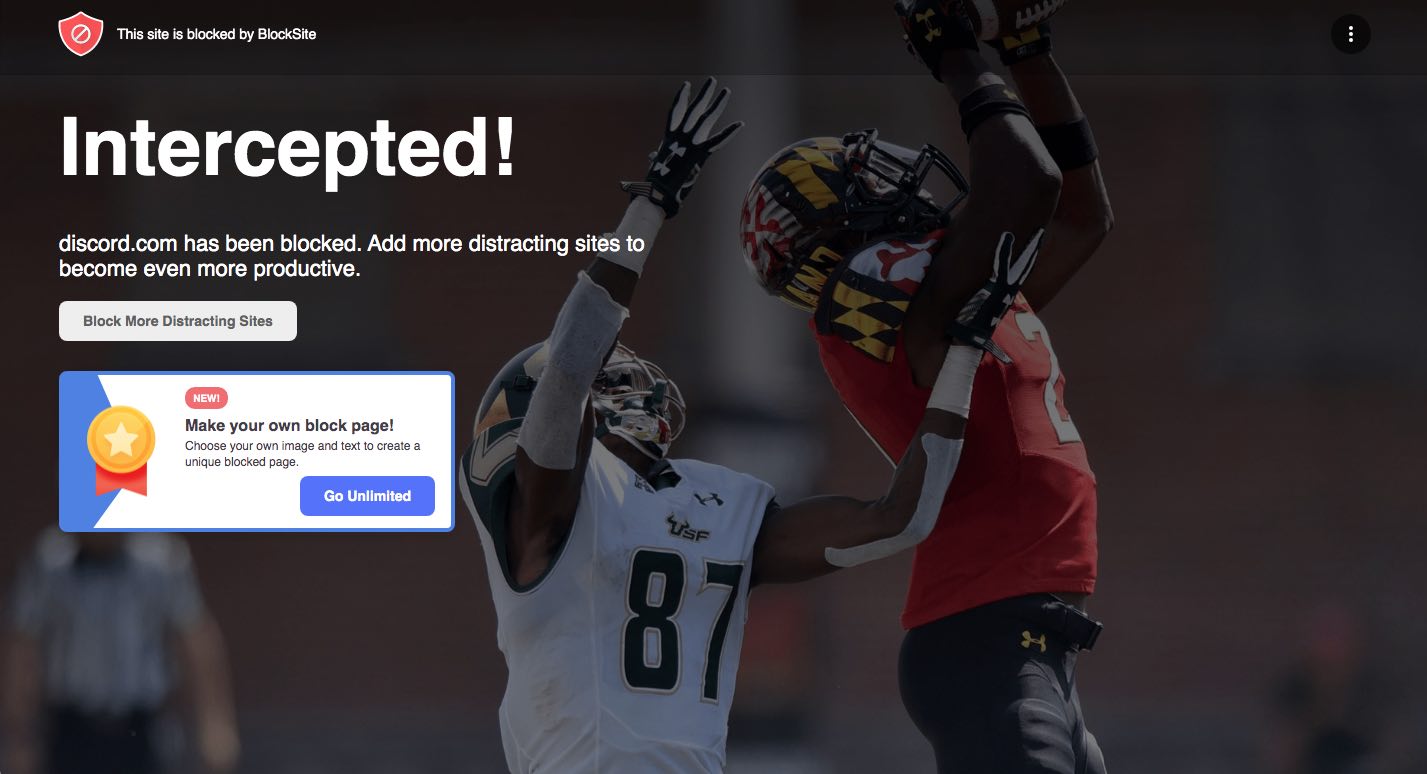
BlockSite has a lot of cool features such as create custom block lists, schedule sites blocking, and sync with other devices, but have to pay for it if you want to block more than six sites. Another disadvantage is that the extension can be removed. So if your kids already know the extension, maybe you should try other methods.
Method 5: Block Discord on Chrome via Changing Site Setting Permissions
Discord runs as a web application in most browsers like Chrome, Firefox, and Edge. But it seems to work better on Chrome browser. Google Chromes allows users to control the websites permissions, including Sound, Images, Camera, Microphone, Notifications, etc. If you find it troublesome to completely block the entire Discord website, you can easily use the following method to turn off certain permissions on the Discord website.
1. Visit discord.com on your Chrome browser. Click on the padlock icon next to the web address. Then click on Site settings.
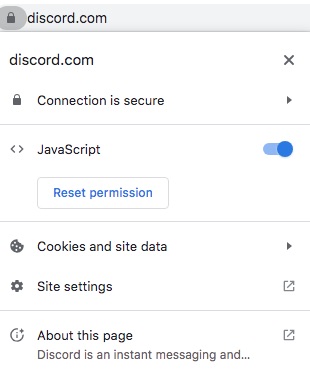
2. On the Site settings window, find Permissions for Images, Sound, and other elements you want to block. Then change the permissions from Allow to Block/Mute.
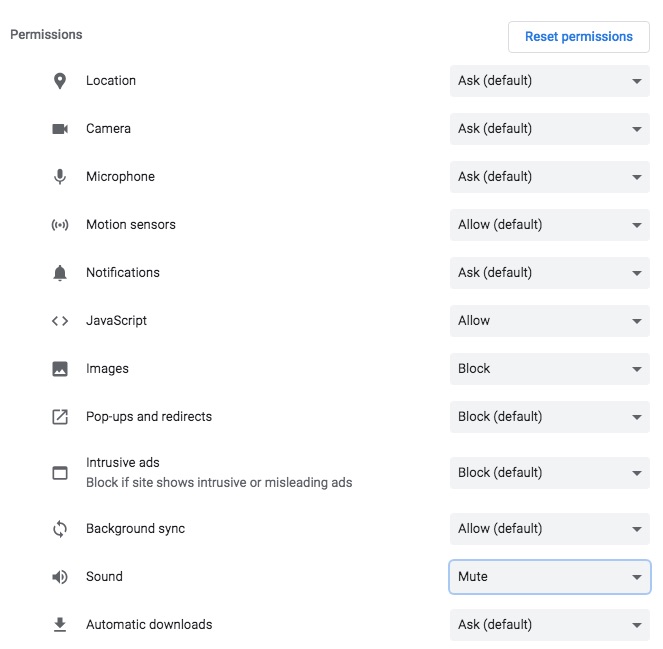
Now you can still access to Discord website on your Chrome browser, but the image, sound and other functions necessary for the website are blocked.
Method 6: How to Block Discord on Windows Computer Using Microsoft Family Safety
Microsoft Family Safety is a free set of built-in features available on Windows computers. With Microsoft Family Safety, you can set time limits on specific apps, block mature content, block inappropriate websites for your kids and so on. If your kid always distracted by Discord, Microsoft Family Safety can be used to block Discord app and websites on your windows computer.
1. Tap the Windows icon, then select Settings.
2. Select Account at the pop-up window.
3. Select Family and other users from the left-hand menu.
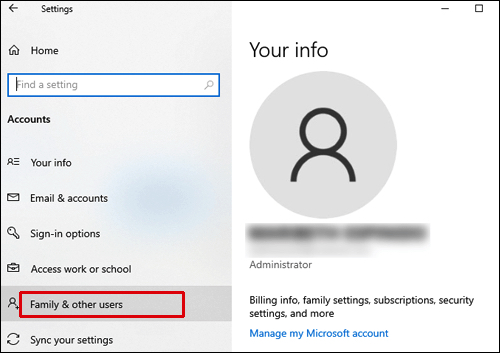
4. Click Add a family member. Then create a separate account for your kid.
5. Microsoft will then prompt you to sign into your account. Now you can close this window.
6. Click Manage family settings online to open Microsoft online page.
7. Sign in your own Microsoft account. Now you can see and control all accounts connected to your family.
8. Click Activity under the account name of your kid, then select App and game limits. Turn on the App and game limits toggle switch.
9. Select Discord app from the list and turn on the toggle switch on the right side.
10. Now you can use the slider to set the amount of time your kid can use.
11. To block Discord website, you can click Content restrictions under the account name of your kid. Under the Always blocked section, click the plus button and add www.discord.com to the box.
Method 7: How to Block Discord on Router
Router-also called Gateway, is a hardware device that connects two or more networks, and it is the main node device of the Internet. Most routers have built-in firewall,which is a network security system. It has the feature of web filtering. Not only can monitor network traffic, but also block unauthorized network traffic. You can log in your router and add the URL of Discord to blacklist. Then the Discord will not accessible. The steps are as follows:
1. The first step is to open the router’s configuration page in a browser that’s connected to your network. And log in your router.
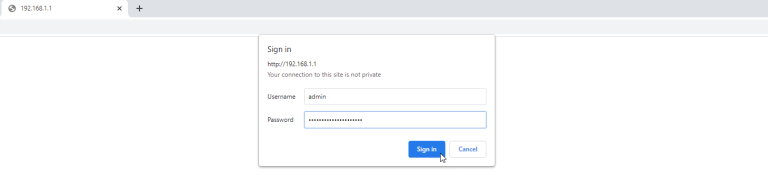
2. Select Internet, then select Parental Control.
3. Find the URL Filter. Click New URL filter at the bottom, then enter the URL www.discord.com to the box. Hit Save or Apply button.
4. Now try visiting www.discord.com, it’ll not work. A box will pop up and show you that this site can’t be reached.
Conclusion
Above all are methods about how to block Discord on computer. Hope these are helpful to you. But if your kids are addicted to Discord too much, behavioral control is not enough. We should pay more attention to the kids’ mental health rather than blaming them harshly. We can encourage them to do some helpful activities such as sports, travel and reading.
If you face any issues, welcome to leave comment below!



Rosa has worked in Mac software industry for more than eight years. She believes that the purpose of software is to make life better and work more productively. In addition to writing, Rosa is also an avid runner.
]]>